 Tutorial Auto Audio Ducking no Vega Video sem Plugins adicionaisScreenshot - Alex Zuotoski - zpeed.com.br
Tutorial Auto Audio Ducking no Vega Video sem Plugins adicionaisScreenshot - Alex Zuotoski - zpeed.com.brAuto Audio Ducking é o efeito de baixar automaticamente o volume da música ou qualquer outro som "de fundo" quando a voz aparece. Por exemplo, durante uma gameplay, baixar automaticamente o som da gameplay quando há um comentário de voz.
Este efeito é muito útil para quem produz conteúdo em vídeo ou mesmo apenas áudio. Vale salientar que para aplicar é preciso ter as trilhas separadas de voz e gameplay/música. Como sempre uso uma placa da Nvidia, vou explicar como usar para este fabricante, não sei como fazer em placas da AMD. Talvez seja necessário usar softwares externos como Audacity ou um gravador de vídeos como o OBS ou Action.
O driver da Nividia usa o Shadowplay (que agora é integrado ao Nvidia Gforce Experience©), o qual permite a separação de áudio.
Para ter áudios separados usando o Geforce Experince:
1- Clique em Mostrar ícone Ocultos na barra de Ferramentas, em seguida clique com o botão direito em Definições da Nvidia
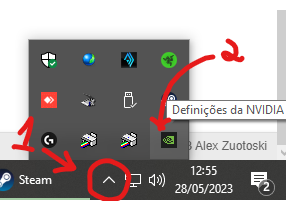 ìcone de Gerenciamento da NVIDIAScreenshot - Alex Zuotoski - zpeed.com.br
ìcone de Gerenciamento da NVIDIAScreenshot - Alex Zuotoski - zpeed.com.br
2 - clique em NVIDIA GeForce Experience
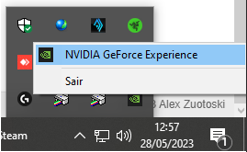 Acessando o NVIDIA Geforce Experience©Screenshot - Alex Zuotoski - zpeed.com.br
Acessando o NVIDIA Geforce Experience©Screenshot - Alex Zuotoski - zpeed.com.br
3 - No canto Superior direito da janela do Geforce Experience, clique em "Abrir overlay durante o jogo"
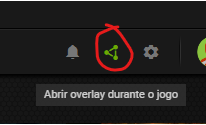 Botão de overlay em jogoScreenshot - Alex Zuotoski - zpeed.com.br
Botão de overlay em jogoScreenshot - Alex Zuotoski - zpeed.com.br
4 - Clique no ícone do Microfone e em seguida em Configurações
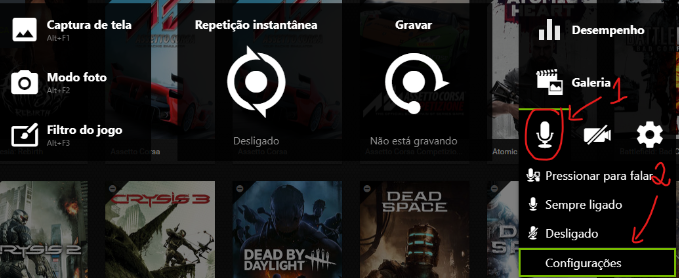 Acessando as configurações de áudioScreenshot - Alex Zuotoski - zpeed.com.br
Acessando as configurações de áudioScreenshot - Alex Zuotoski - zpeed.com.br
5 - Em Trilhas sonoras, escolha "Separar em duas trilhas"
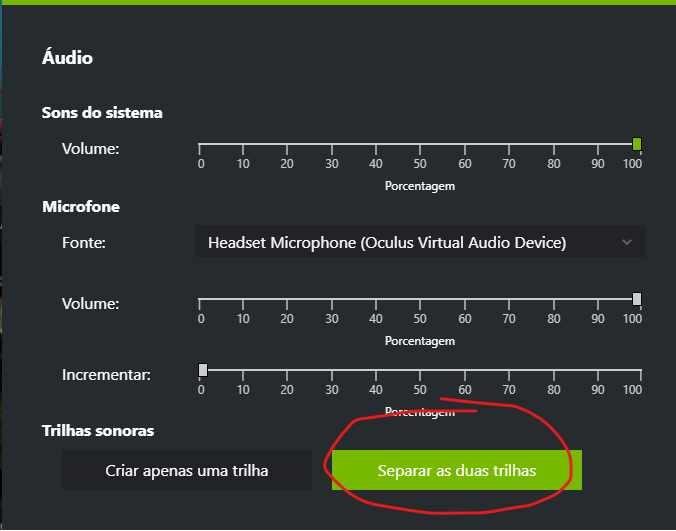 Separar as trilhas de sistema e de microfoneScreenshot - Alex Zuotoski - zpeed.com.br
Separar as trilhas de sistema e de microfoneScreenshot - Alex Zuotoski - zpeed.com.br
Pronto, agora seu vídeo terá uma trilha pa a gameplay e outra para a voz/microfone. Muito útil em outra situações, pois você poderá excluir trechos de áudio (tosse, palavras incorretas, etc.) que não deseja que fiquem no vídeo final.
Agora, vamos à parte do Vegas.
1 - Abra o Vegas Vídeo e importe o vídeo da gameplay, arrastando e soltando diretamente do Windows Explorer para dentro da área de trabalho do Vegas
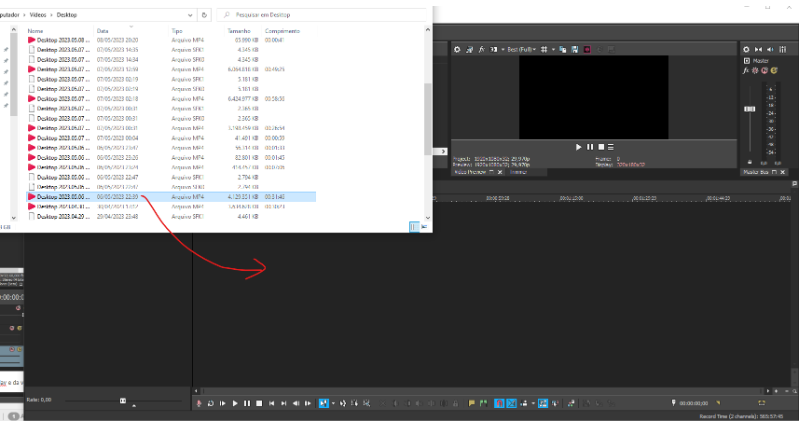 Abrir o vídeo no Vegas VideoScreenshot - Alex Zuotoski - zpeed.com.br
Abrir o vídeo no Vegas VideoScreenshot - Alex Zuotoski - zpeed.com.br
Ou no Menu File -> Import e em seguida arraste o vídeo para a área de trabalho do Vegas.
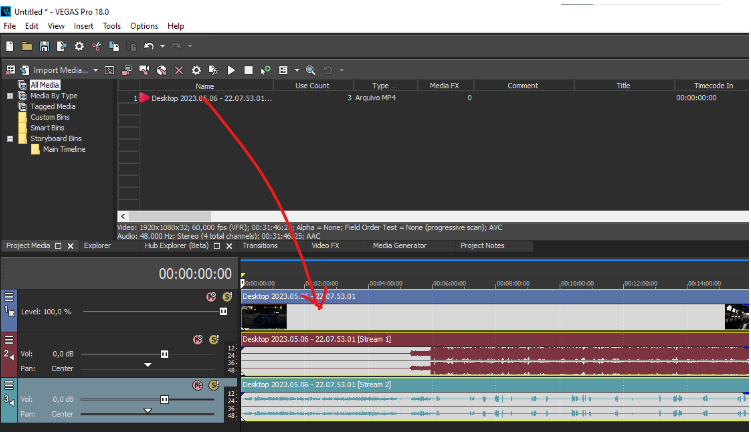 Importar o vídeo tem o mesmo efeito que arrastar e soltarScreenshot - Alex Zuotoski - zpeed.com.br
Importar o vídeo tem o mesmo efeito que arrastar e soltarScreenshot - Alex Zuotoski - zpeed.com.br
2 - Se desejar, escolha "Sim" (Yes) para ajustar o Projeto automaticamente de acordo com as propriedades do vídeo.
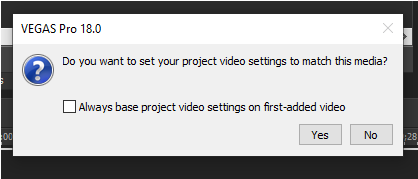 Confirmação para que o Projeto tenha as mesmas propriedades do vídeoScreenshot - Alex Zuotoski - zpeed.com.br
Confirmação para que o Projeto tenha as mesmas propriedades do vídeoScreenshot - Alex Zuotoski - zpeed.com.br
3 - Duplique as trilhas de gameplay e da voz. Com botão direito sobre a Propriedade da Trilha e escolha "Duplicate track"
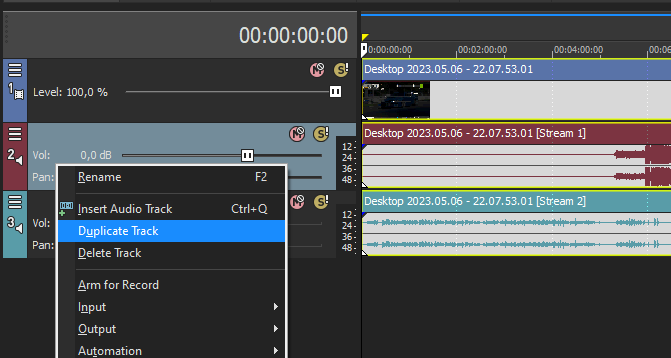 Duplique as trilhas de áudioScreenshot - Alex Zuotoski - zpeed.com.br
Duplique as trilhas de áudioScreenshot - Alex Zuotoski - zpeed.com.br
Ficando assim com 4 trilhas de áudio
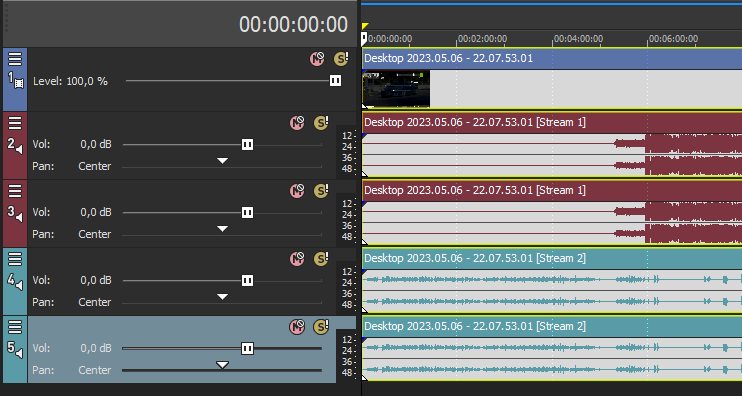 Resultado final, após duplicar as trilhas de áudioScreenshot - Alex Zuotoski - zpeed.com.br
Resultado final, após duplicar as trilhas de áudioScreenshot - Alex Zuotoski - zpeed.com.br
4 - Aconselho a selecionar todos os elementos e criar um novo grupo, para evitar desalinhamento acidental (desalinhar trilha seria arrastar uma das trilhas separadamente). Clique na trilha vídeo e em seguida, segurando a tecla de Control (Ctrl) clique nas trilhas de áudio, assim vai adicionando à seleção (marcadas com contorno amarelo). Pressione a letra "G" ou, se preferir, clique com o botão direito em qualquer uma das trilhas e escolha "Group -> Create New"
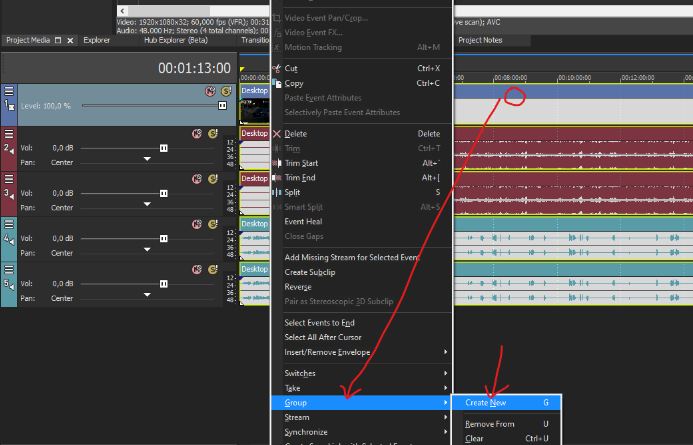 Agrupe todas as trilhas para evitar desalinhamento.Screenshot - Alex Zuotoski - zpeed.com.br
Agrupe todas as trilhas para evitar desalinhamento.Screenshot - Alex Zuotoski - zpeed.com.br
5 - Faça um teste. Clique apenas uma vez na última trilha de áudio, em seguida segure e tente arrastar essa mesma trilha. Se deu tudo certo, todas as trilhas irão se mover juntas
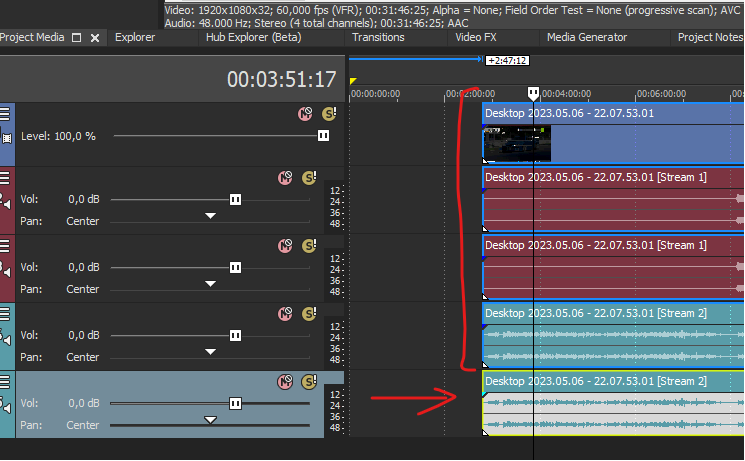 Teste para ver se o agrupamento foi bem sucedido.Screenshot - Alex Zuotoski - zpeed.com.br
Teste para ver se o agrupamento foi bem sucedido.Screenshot - Alex Zuotoski - zpeed.com.br
6 - Também é interessante deixar algum espaço na área de trabalho das trilhas, arrastando a linha divisora para cima:
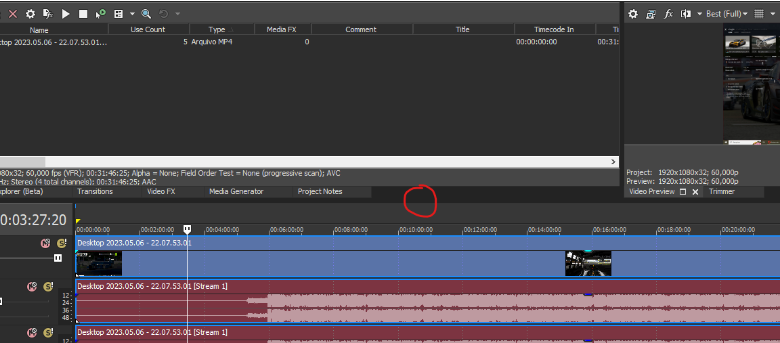 Aumentando a área de trabalhoScreenshot - Alex Zuotoski - zpeed.com.br
Aumentando a área de trabalhoScreenshot - Alex Zuotoski - zpeed.com.br
7 - Agora, vamos criar as trilhas de BUS. Pressione "CTRL + Alt + 5" ou no "Menu View -> Window -> Mixing Console"
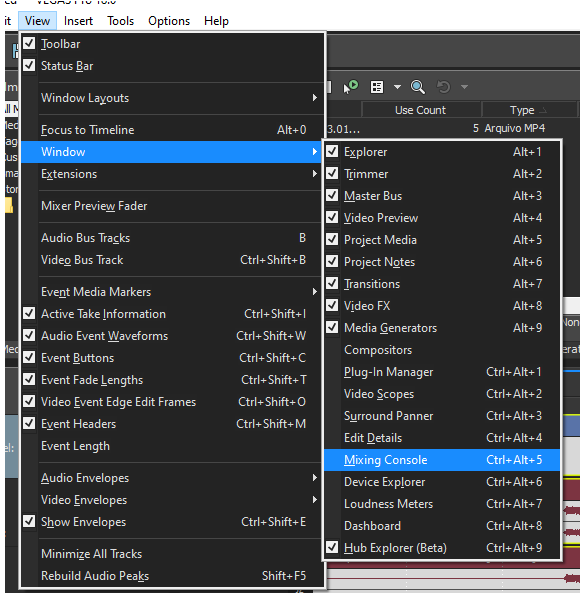 Acessando o Mixing ConsoleScreenshot - Alex Zuotoski - zpeed.com.br
Acessando o Mixing ConsoleScreenshot - Alex Zuotoski - zpeed.com.br
8 - Aumente um pouco a janela do "Mixing Console"¹, se necessário e clique duas vezes no botão "Insert Bus"²
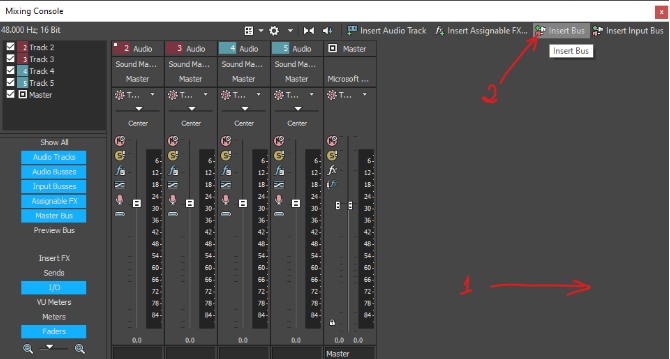 Aumentando a área útil do Mixing Console.Screenshot - Alex Zuotoski - zpeed.com.br
Aumentando a área útil do Mixing Console.Screenshot - Alex Zuotoski - zpeed.com.br
9 - Clique com o botão direito em "Pan Slider" (o triângulozinho acima da palavra Center) em Bus A e escolha "Balance (0 dB Center)" - Repita este processo para Bus B
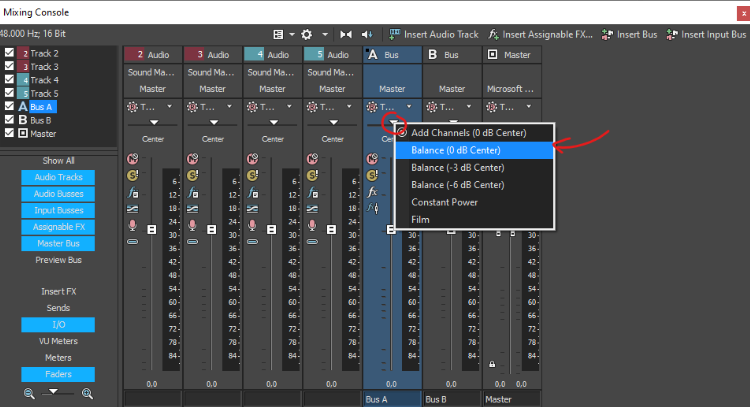 Centralizando o balançoScreenshot - Alex Zuotoski - zpeed.com.br
Centralizando o balançoScreenshot - Alex Zuotoski - zpeed.com.br
10 - Agora, arraste o "Pan Slider" de Bus A totalmente para a esquerda
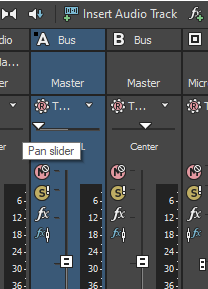 Bus A desliza tudo para a esquerdaScreenshot - Alex Zuotoski - zpeed.com.br
Bus A desliza tudo para a esquerdaScreenshot - Alex Zuotoski - zpeed.com.br
11 - E o "Pan Slider" de Bus B totalmente para a direita
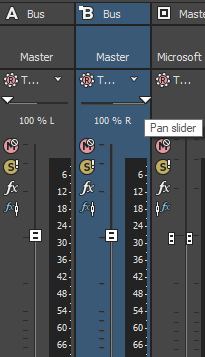 Bus B desliza tudo para a direitaScreenshot - Alex Zuotoski - zpeed.com.br
Bus B desliza tudo para a direitaScreenshot - Alex Zuotoski - zpeed.com.br
12 - Clique em "Fx" do Bus A e escolha "Wave Hammer Surround"
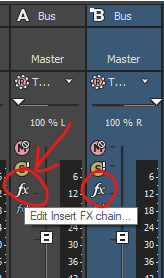 Adicionando EfeitosScreenshot - Alex Zuotoski - zpeed.com.br
Adicionando EfeitosScreenshot - Alex Zuotoski - zpeed.com.br
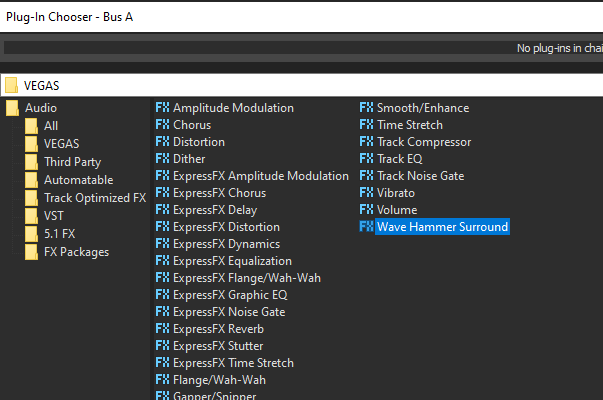 Selecione o Wave Hammer SurroundScreenshot - Alex Zuotoski - zpeed.com.br
Selecione o Wave Hammer SurroundScreenshot - Alex Zuotoski - zpeed.com.br
13 - Na orelha Compressor:
a - Defina qual o volume da música ou da gameplay deverá ficar quando a voz for sobreposta, ou seja quanto deve diminuir o volume da música/gameplay para que a voz apareça com clareza. Este detalhe você pode ir ajustando mais à frente, quando formos ouvir o resultado. No meu exemplo, deixei em -35,5.
b - Desmarque "Smotth Saturation"
c - Zere o Attack Time
d - Coloque no máximo Release time e Smart release
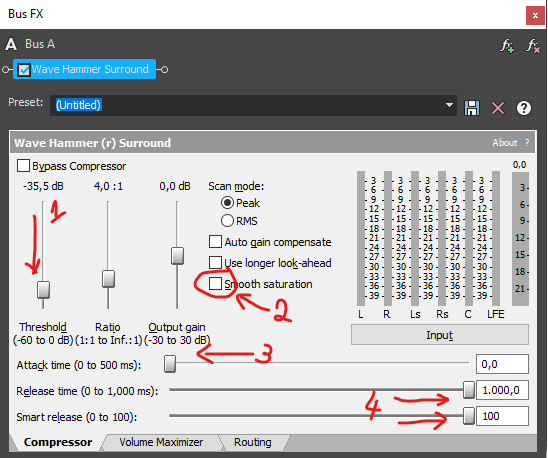 Configuração da aba CompressorScreenshot - Alex Zuotoski - zpeed.com.br
Configuração da aba CompressorScreenshot - Alex Zuotoski - zpeed.com.br
14 - Na orelha Volume "Maximizer", clique em "Bypass Volume Maximizer"
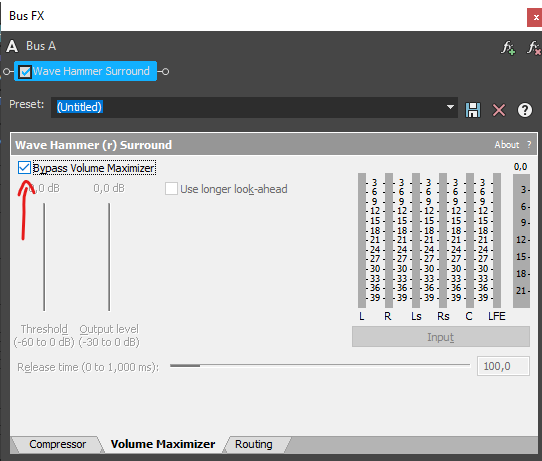 Configuração da aba Volume MaximizerScreenshot - Alex Zuotoski - zpeed.com.br
Configuração da aba Volume MaximizerScreenshot - Alex Zuotoski - zpeed.com.br
15 - Em seguida, na orelha "Routing", desmarque "L" em "Channel(s) to use for control signal":
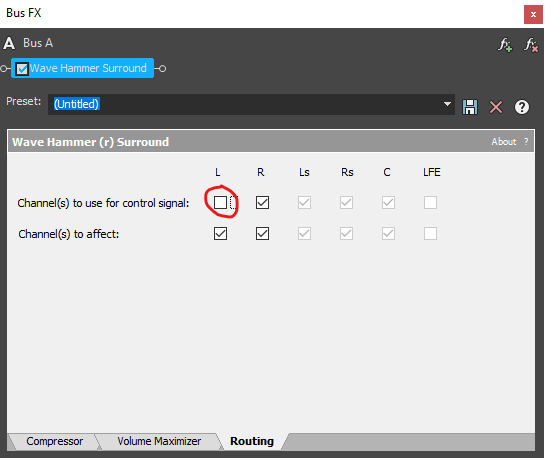 Configuração de Routing para Bus AScreenshot - Alex Zuotoski - zpeed.com.br
Configuração de Routing para Bus AScreenshot - Alex Zuotoski - zpeed.com.br
16 - Repita os mesmos passos para Bus B, porém em Routing, desmarque "R" de "Channel(s) to use for control signal":
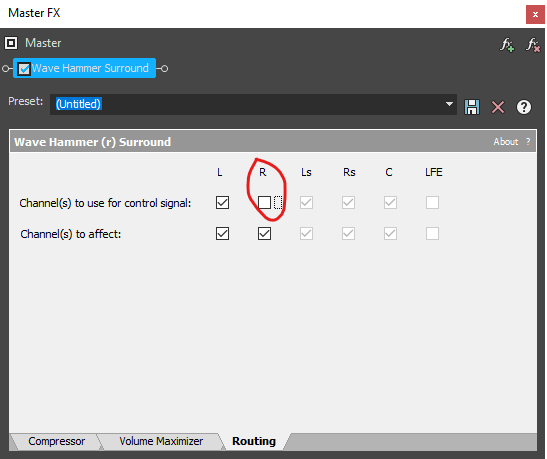 Configuração de routing para Bus BScreenshot - Alex Zuotoski - zpeed.com.br
Configuração de routing para Bus BScreenshot - Alex Zuotoski - zpeed.com.br
17 - Feche a console de Mixagem e vamos configurar as trilhas.
18 - Expanda um pouco as áreas das trilhas de voz, clicando na divisão entre elas e arrastando para baixo, até que apareça a linha Bus A
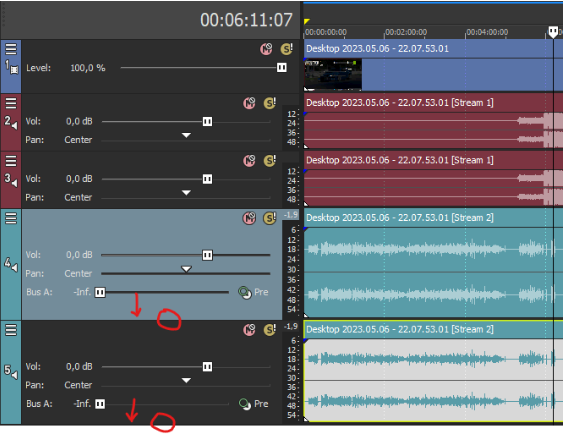 Aumentando a área útil de Propriedades da trilhaScreenshot - Alex Zuotoski - zpeed.com.br
Aumentando a área útil de Propriedades da trilhaScreenshot - Alex Zuotoski - zpeed.com.br
19 - Na trilha superior, dê duplo clique no botão de controle do "-Inf". de Bus A para que o controle centralize. Em seguida, arraste o controle de "Pan" totalmente para a esquerda
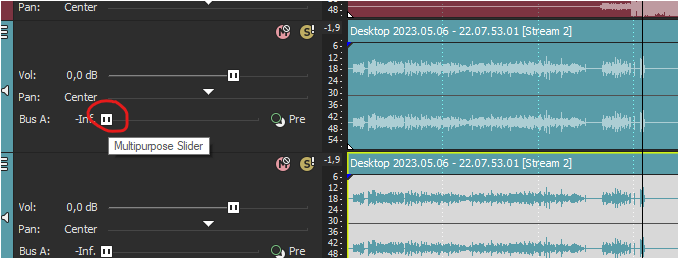 Ajustes para Bus A da VozScreenshot - Alex Zuotoski - zpeed.com.br
Ajustes para Bus A da VozScreenshot - Alex Zuotoski - zpeed.com.br
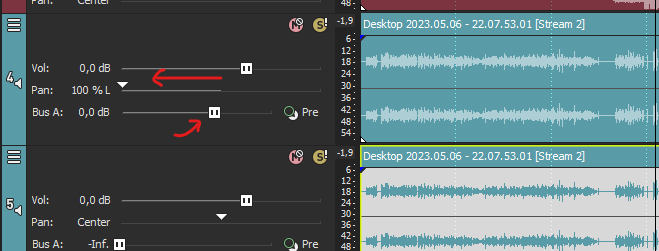 Ajustes para Bus A da VozScreenshot - Alex Zuotoski - zpeed.com.br
Ajustes para Bus A da VozScreenshot - Alex Zuotoski - zpeed.com.br
20 - Na trilha inferior. Arraste o "Pan" totalmente para direita (não mexa no volume *-Inf*desta vez!)
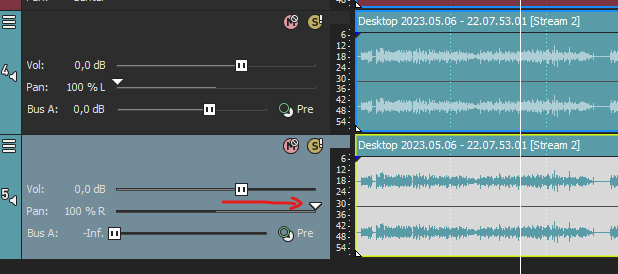 Ajuste para a segunda trilha de Voz, sem trocar a BusScreenshot - Alex Zuotoski - zpeed.com.br
Ajuste para a segunda trilha de Voz, sem trocar a BusScreenshot - Alex Zuotoski - zpeed.com.br
21 - Em seguida, troque de Bus A para Bus B
Trocando de BusScreenshot - Alex Zuotoski - zpeed.com.br
22 - Agora sim, centralize o controle de volume
Centralizando o volume da Bus BScreenshot - Alex Zuotoski - zpeed.com.br
Configuração final da Bus BScreenshot - Alex Zuotoski - zpeed.com.br
23 - Certifique-se que as duas trilhas de voz estejam usando a saída "Master". Clique com o botão direito sobre a propriedade da trilha e escolha "Output -> Master (Microsoft Sound Mapper)"
Confirme a saída de voz para MasterScreenshot - Alex Zuotoski - zpeed.com.br
24 - Faça este procedimento para as duas trilhas de voz!
25 - Agora, Clique com o botão direito sobre a primeira trilha de música/gameplay e escolha "Output -> Bus A"
Ajuste a saída de áudio da música/gameplay para Bus AScreenshot - Alex Zuotoski - zpeed.com.br
26 - Deslize o controle "Pan" tudo para a esquerda:
Ajuste o balanço da Bus AScreenshot - Alex Zuotoski - zpeed.com.br
27 - Depois, na segunda trilha de música/gameplay, escolha "Output -> Bus B"
Confirme a saída de áudio para Bus BScreenshot - Alex Zuotoski - zpeed.com.br
28 - Deslize o controle "Pan" tudo para a direita
Ajuste o balanço da Bus BScreenshot - Alex Zuotoski - zpeed.com.br
Se tudo correu bem e você seguiu exatamente todo os passos, o áudio da música/gameplay deve abaixar automaticamente cada vez que a voz aparece.
29 - Faça o teste, dê "play" no vídeo.
Faça o teste, clicando em PlayScreenshot - Alex Zuotoski - zpeed.com.br
Utilizei como base o vídeo do Xarqus: https://www.youtube.com/watch?v=bzs47330lsg&ab_channel=XarquS
Canal do Xarqus no Youtube: https://www.youtube.com/@XarquS
Vegas Vídeo pode ser adquirido na loja original: https://www.vegascreativesoftware.com/us/vegas-pro/
Ou em promoções do Humble Bundle: https://www.humblebundle.com/software/vegas-pro-discover-your-endless-freedom-software
Assista ao vídeo do tutorial no meu canal oficial do Youtube:
Deixe seu comentário, o que achou do artigo, com dúvidas e sugestões. Será respondido dentro do possível
Site Oficial do Assetto Corsa: https://www.assettocorsa.net/en/
Compre na Steam: http://store.steampowered.com/app/244210/
Baixe o 7Zip para descompactar arquivos 7z: https://www.7-zip.org/download.html
Baixe também o Notepad++ para editar os arquivos de configuração conforme mostro nos meus vídeos: https://notepad-plus-plus.org/downloads/
Download de Content Manager: https://assettocorsa.club/content-manager.html
Download de versões do CSP (Custom Shaders Patch): https://acstuff.ru/patch/
Patreon do Ilja para baixar o CSP com modo chuva incluído: https://www.patreon.com/x4fab
Discord do CM e CSP: https://discord.gg/Z2FDzZ88
Download do SOL: https://www.racedepartment.com/downloads/sol.24914/
Patreon do Peter Boese, desenvolvedor do SOL/Pure: https://www.patreon.com/peterboese
Discord do SOL/Pure: https://discord.gg/fM8zVzP





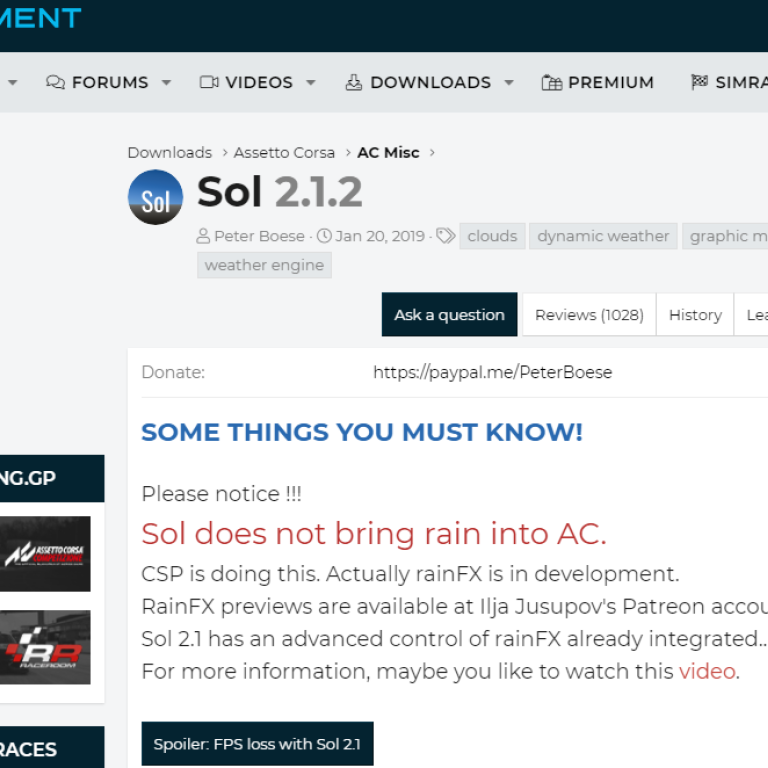


Comments fornecido por CComment